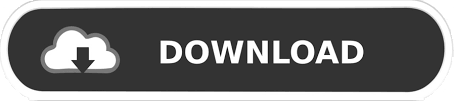
Each selector has a root (parent selector) defining the context in which the selector is to be applied.
Data toolbar for chrome how to#
The GIF below shows the whole process on how to add a selector to a sitemap:Ī selector graph consists of a collection of selectors – the content to extract, elements within the page and a link to follow and continue the scraping. Keep clicking on the remaining links until all of them are selected. Click one of the other (unselected) links and the CSS selector should be adjusted to include it. ‘Element Preview’ highlights the elements on the page and ‘Data Preview’ pops up a sample of the data that would be extracted by the specified selector.Ĭlick select on one of the category links and a specific CSS selector will be filled on the left of the selection tool. The ‘Select button’ gives us a tool for visually selecting elements on the page to construct a CSS selector. We want to fetch multiple links from the root, so we will check the Multiple box below. Let’s give it the id category, with its type as link. We will add the selector that takes us from the main page to each category page. Right now, we have the Web Scraper tool open at the _root with an empty list of child selectorsĬlick ‘Add new selector’. The GIF illustrates how to create a sitemap: We will set the start page as the cellphone category from and click ‘Create Sitemap’. It is a sequence of rules for how to extract data by proceeding from one extraction to the next. Activate the tab and click on ‘Create new sitemap ‘, and then ‘Create sitemap ‘. Sitemap is the Web Scraper extension name for a scraper. Read More : Learn to Scrape Amazon Reviews and more using Chrome Creating a SitemapĪfter downloading the Web Scraper Chrome extension you’ll find it in developer tools and see a new toolbar added with the name ‘Web Scraper’.
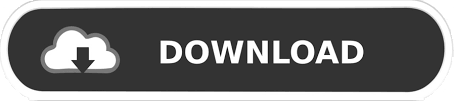

 0 kommentar(er)
0 kommentar(er)
